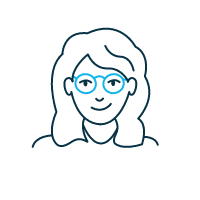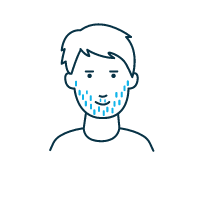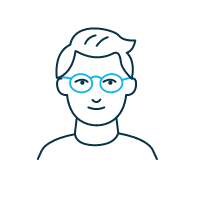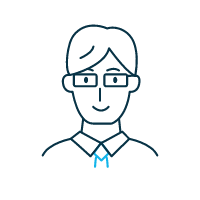CV/Mission de Formateur G SUITE freelance
Exemple de missions de Doron,
Formateur G SUITE habitant les Hauts-de-Seine (92)
-
Formateur virtuel sur Office 365, Zoom Formateur virtuel - en freelance
Johnson & JohnsonJan 2020 - aujourd'huiJohnson & Johnson est une entreprise située dans le secteur de la cosmétique qui, suite à la crise du Covid 19, s’est donné pour rôle de fournir tous les outils nécessaires permettant aux employés de travailler depuis chez eux. J’interviens en tant que formateur français auprès de tous ses salariés francophone.
Les formations virtuelles sont réalisées à partir de Zoom et se présentent sous la forme de quelques slides introductifs et d’une démonstration en direct. J’interviens directement auprès des employés (de métiers différents les uns les autres) via un calendrier réalisé sur une liste SharePoint et mise à jour en temps réel.
Nombre de formations : 48
Durée des formations : entre 1h et 1h30 selon le sujet
Nombre de personne formées en moyenne par session : entre 2 et 10
Nombre total de personnes formées : 215
Langues : français et anglais
1. Outils de communication
1. Formation Teams :
1. Overview et pratique de l’aspect collaboratif de Teams
1. Définition de la “collaborativité”
1. J’explique ici les nouvelles méthodes de travail axé sur la mise en commun de nos travaux
2. Explications de tous les boutons “collaboratifs” (tout ce qui est sujet au partage d’informations) : “notification”, “conversation”, “équipe”, “créer ou rejoindre une équipe”
1. J’insiste sur la différence entre “conversation” et “équipe”, car dans les deux cas, on peut communiquer avec ses collègues. Cependant, les échanges reflètent des interactions différentes. “Conversation” permet des discussions de la même manière que sur Skype, alors que les “équipes” centralisent avant tout des documents partagés.
2. Overview et pratique de la partie « meetings »
1. Je définis ici les différentes méthodes de création d’un meeting (via Teams et Outlook), et réalise un overview des fonctionnalités qui diffèrent des habitudes qu’ils avaient sur Skype. De plus, je leur explique que tous les outils O365 subissent tous les 30 jours des mises à jour et qui peu arriver que des boutons se retrouvent à de nouveaux endroits.
3. Explication sur les différents connecteurs
1. Teams, comme la plupart des outils O365 sont liés à d’autres outils O365. Cependant, Teams apporte des valeurs supplémentaires en permettant d’ajouter des applications propre à O365, mais aussi à d’autres sociétés. On peut donc connecter Teams à un Google Drive, un feed Twitter et plein d’autre.
4. Définition des bonnes pratiques
1. Teams est un outil automatiquement présent dans la suite office 365. La crise
1. sanitaire actuelle ayant engendré une migration massive sur ces outils de communication, une gestion importante s’impose. On ne peut pas permettre à tous les utilisateurs de créer un Teams pour n’importe quel sujet comme lorsque l'on créer un nouveau répertoire dans son OneDrive. Il est donc nécessaire de gérer les droits via l’administration Office 365 pour bloquer cet ajout massif et permettre, par exemple, d’autoriser uniquement les manger d’équipe à en créer. De plus, l’ajout d'utilisateur sans limite dans des Teams, ne favorise pas non plus le travail collaboratif. Échanger de l’informations dans plusieurs équipe de 60 personnes et recevoir encore plus de notifications que dans son smartphone personnel n’aide pas. Pour cette communication massive, un autre outil O365 existe : Yammer
2. Formation Zoom :
1. Création d’un meeting à partir du portail Zoom et d’Outlook
2. Explications de tous les boutons lors d’une réunion
1. Actuellement les utilisateurs ayant encore des habitudes sur Skype, il est nécessaire de leur montrer des évolutions. Zoom en apporte énormément en proposant des options de précision sur le partage d’écran. Il est désormais possible d’écrire ou de dessiner sur l’écran pour préciser de l’information.
3. Déléguer une autre personne à notre place pour initialiser une réunion
4. Créer un webinaire
1. Expliquer les différents boutons, fonctionnalités et rôles lors d’un webinaire
2. Différence entre un Zoom meeting et un Zoom Webinaire
1. Zoom permet de faire des réunions habituelles, mais aussi des webinaires. Ces derniers sont destinés à des “réunions” magistrales pour un grand nombre de participants (Zoom propose d’utiliser cette fonctionnalité à partir de 1000 intervenants.).
5. Définition des bonnes pratiques (ex : cocher la case « couper la caméra et le micro des participants avant la réunion » pour des soucis de bandes passantes)
6. Explications des différences entre Skype, Teams et Zoom
1. Johnson & Johnson est une entreprise souhaitant tester et conserver plusieurs outils de communication tels que Zoom et Teams. Skype est un outil qui va partir au profit de Teams. Néanmoins, l’incompréhension est commune par tous les utilisateurs et se demande pourquoi avoir deux outils de communication au lieu d’un. Teams est un outil “gratuit” de la suite Office 365 qui permet avant tout, de favoriser les échanges d’informations documentaires avant de communiquer comme sur Skype. Zoom, en revanche, n’est pas un outil de partage documentaire, il s’apparente plus à un Skype sous stéroïde. En effet, l’outil va pointer uniquement sur la conversation audio/visio. Ses fonctionnalités permettent de préciser les informations que l’on a l’habitude de faire avec un partage d’écran en proposant de dessiner, d’afficher une diode lumineuse pour suivre la souris, d’écrire du texte et d’enregistrer ces informations. Zoom s’accompagne aussi de fonctionnalités de gestion de réunion par des rôles différents, ainsi que la création de webinaire et la gestion de la bande passante pouvant accueillir plus de 10K utilisateurs en même temps.
3. Formation OneDrive
1. Introduction : OneDrive est un outil de stockage d’informations. Il s’apparente fortement à notre explorateur de fichier habituel, mais est aussi accompagné d’une fonctionnalité de partage et donc de coédition. La formation de OneDrive nécessite de préciser le Cloud, car nos données ne sont plus stockées sur notre ordinateur.
2. Localisation des lieux de dépôts et de récupération des documents sur OneDrive en client lourd et léger
3. Travail en coédition
4. Les bonnes pratiques
1. Faire des partages ponctuels, mais ne pas se servir de son propre Ondrive comme d’un outil de partage collaboratif avec son équipe. Favoriser les outils Teams et SharePoint.
2. Ne pas synchroniser son OneDrive avec un SharePoint
3. Toujours se rappeler que si l’on quitte la société, tous les documents « disparaissent aussi ». en conséquence, tous les partages seront aussi impactés.
5. Expliquer la différence entre OneDrive et SharePoint
4. SharePoint Online
1. SharePoint Online est souvent incompris par le métier. On pense pouvoir stocker des données, mais en fait, on ne cesse de nous préciser que l’on ne stocke pas, mais on “partage”. En effet, l’outil n’est pas centralisé sur l’utilisateur, mais sur les documents. Donc lorsque l’on supprime un document d’une bibliothèque SharePoint, on le supprime non pas que pour nous, mais pour toute l’équipe. Cependant, l’arrivée de Teams permet une meilleure compréhension. Lors d’une création d’un Teams, un site SharePoint lié se créer. Teams génère ensuite une vue interactive sur une des ses bibliothèques
2. Introduction à l’outil et de ses trois principales fonctionnalités (Pages, Bibliothèque, Listes)
3. Définition des bonnes pratiques (ex : toujours avoir deux administrateurs pour une collection de sites SharePoint)
4. Les liaisons de SharePoint avec Teams
5. Expliquer la différence entre SharePoint et OneDrive -
Formateur et support technique
Olaqin, NGE, ECGJan 2020 - Jan 2020SharePoint Online et On Premise, Développeur web
Formateur virtuel, Support technique et développeur web – en freelance
Olaqin est une filiale du groupe Ingenico intervenant dans la création et la maintenance des terminaux de paiement. Ayant récemment fait l’acquisition de la suite Office 365, elle a souhaité remplacé sa GED actuelle (Gestion Electronique Documentaire) par des collections de sites SharePoint. Je suis intervenu en tant que formateur technique sur cet outil.
Nombre de personnes à former : 2
Nombre de session de formations : 6
Durée des formations : 1h15
Langue : Français
2. Introduction à Office 365
1. Comment y accéder ? (le chemin principal étant ********)
2. Comprendre comment les fonctionnements de la plateforme :
1. Explication du ruban principale avec la “gaufre” disponible en permanence présentant toutes les applications, la recherche (qui n’est pas forcément liée à toutes les autres
1. applications), les notifications, la roue crantée (qui est spécifique à chaque application), l’aide et son icône de connexion
2. Visite et explication de la page d’accueil
3. Le large échantillon d’application mis en avant (je précise qu’il en existe d’autres selon les droits de chacun.) et je fais des démonstrations rapide des fonctionnalités basiques de chacun de ces outils après la visite de la page d’accueil O365
4. Explication des rôles de chacune des applications en précisant que certaine possèdes des fonctions similaires, mais pas la même utilisation (je précise plus tard dans ma formation la différence entre SharePoint et OneDrive en guise d’exemple.)
5. Les sujets recommandés (j’apporte des éléments techniques en précisant que c’est dû à l’API Graph qui fonctionne de façon neuronale et qui donc, nous suggère des documents, créés par les autres employés qui pourraient nous intéresser.)
6. La vue d’une “liste” de document correspondant à notre OneDrive
3. Démonstration de l’utilisation principales et des fonctionnalités basiques de tous les outils O365
3. Formation introductive de SharePoint Online sur ses pages, bibliothèques, listes, sous-sites et les chemins d’accès
1. Formation avancée sur les colonnes de sites, les métadonnées gérées, le...